Windows 10, the latest edition of Microsoft's operating system, offers a huge number of new features and improvements over previous versions, that makes it the most capable and stable version of the software.
It's also quickly become one of the most-used operating systems, partly thanks to a strong - some would say aggressive - campaign by Microsoft to convince users to update. And since the company finally stopped supporting the ancient Windows XP system last year, this offers an additional incentive for business users who've been relying on older versions to upgrade.
But while many people will enjoy the new features and overhauled interface that Windows 10 provides, there will inevitably be some changes that people aren't happy with, or a few settings that need to be adjusted to get things working the way user wants.
So here are a few of the most common complaints users have when using Windows 10, and what to do about them.
1. Turning off automatic updates
Pushing out updates to users automatically sounds like a good idea, as unpatched software is one of the biggest security holes for many companies. But having to go through forced reboots whenever this happens can be inconvenient. Plus, Microsoft's Windows updates have developed a reputation for creating more problems than they solve, so it may be prudent to wait before installing.
To turn off these automatic updates in Windows 10 Pro, search for gpedit in the Start menu and run the program.
Then navigate to Administrative Templates\Windows Components\Windows Update and double-click 'Configure Automatic Updates'.
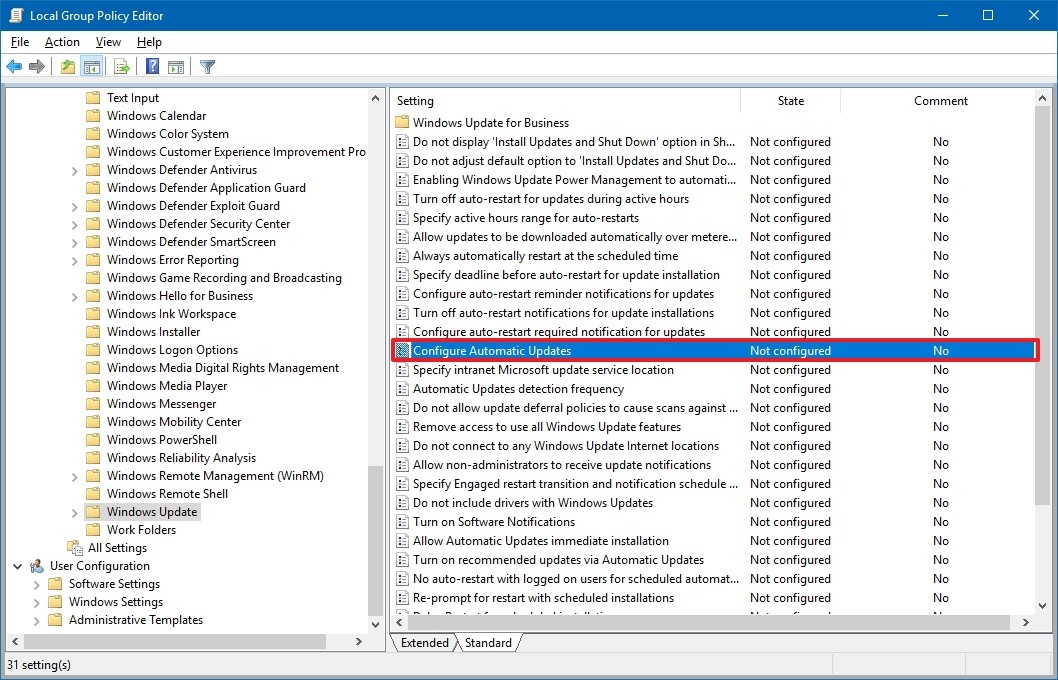
Next, select the Enabled button, and in the left-hand box select '2 - Notify for download and notify for install'.

Click OK and you'll be prompted when there is an update ready to download.
2. Restoring System Restore
System Restore has long been a go-to solution for all manner of problems within Windows, rolling back your computer's setting to an earlier time. But in Windows 10, this trusted fallback is disabled by default, so you'll need to set it up yourself - preferably before you run into problems.
To do this, go into the Start menu and search for 'create a restore point'.
Open it, choose the system drive, click the Configure button and select 'Turn on system protection'.
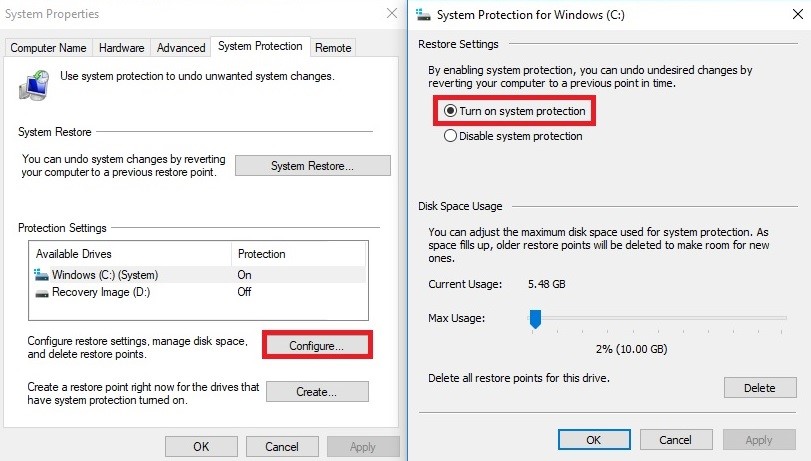
You'll have the option to select how much disk space is reserved for these restore points - around 5GB should do the job.
3. Be aware of your privacy
Windows 10's default privacy settings are fairly open with what they share about you, so it's a good idea to review them. These options can be found by going into Settings, then clicking Privacy. Here you'll find a wide range of permissions setting relating to what data you share and what tools can do this, so switch off anything you're not comfortable with.

While on the subject of privacy, it’s also sensible to switch off Windows 10's built in Wi-Fi Sense. This allows users to automatically share their Wi-Fi password with their contacts, so guests can connect to your network. It may be convenient at home if you have friends around, but it's a terrible idea for the workplace. Make sure it's off in Settings\Network & Internet\WiFi\Manage WiFi Settings.
4. Silencing the notifications
Windows 10's Action Center offers you a wide range of notifications to keep you informed about all aspects of your computer, from system warnings to social media alerts. But they can quickly become cluttered and annoying, especially when some apps seem to pop up every few minutes.
Turn them off in Settings by going to System\Notifications & Actions, where you'll find a series of options. Here, you can stop alerts from specific apps, toggle messages such as Windows Tips, or turn off notifications altogether.

5. Finding Safe Mode
Like System Restore, Safe Mode has long been an essential fallback for dealing with a wide range of problems. But in Windows 10, it's not so obvious where this is. Unlike in previous versions, where you could press F8 on boot, in Windows 10 you have to load the operating system normally first, before holding down F8. This obviously isn't very useful if the problem you're having is preventing Windows from starting in the first place.
To get around this, you need to plan ahead. First, press Win+X and hit Command Prompt (Admin), then type bcdedit /copy (current) /d "Windows 10 Safe Mode" followed by Enter.
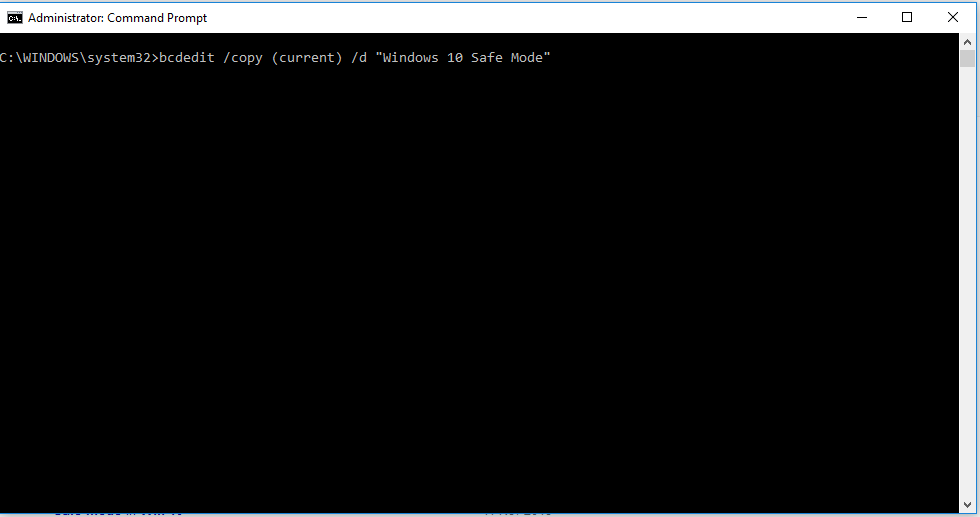
Next, type msconfig into the Start menu and run System Configuration in the results, and select the Boot tab.
Then, highlight the Windows 10 Safe Mode option you just created, tick the 'Safe boot' box, and select 'Minimal' under Boot options.
Check the 'Make all boot settings permanent' box and click OK. You should now be able to hit F8 on startup to enter Safe Mode.
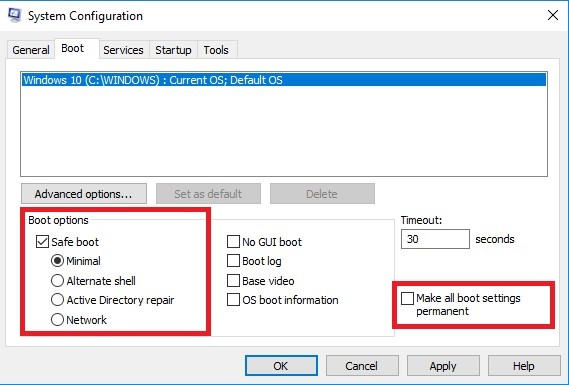
6. Opening files with the right program
Most of us have our preferred applications for certain tasks, and these may well not line up with Microsoft's suggestions. Therefore, the chances are you changed many file associations so they open in the right program in your previous Windows version. But Windows 10 has a habit of reverting these to default when it updates, leaving you having to tell it all over again which programs you want to use.
To fix this, go in the Settings menu, as under the Apps tab, there's a menu for default apps, which lets you dictate in advance what applications you want to use. You can select general tasks, such as a default email client or web browser, or go into granular detail - for example by associating one image type with a particular editing program, while leaving other types with the default option.

Access the latest business knowledge in IT
Get Access




Comments
Join the conversation...